There are three basic backup types: full, differential, and incremental.
Full Backup creates a copy of all files as they were at the time of the backup.
Differential Backup creates a copy that contains only those files that have been altered since the last full backup.
Incremental Backup creates a copy that contains only those files that have been altered since the last backup, incremental or full.
This article will describe how to implement a daily Incremental Backup with a periodic weekly Full Backup using GoodSync. You can easily implement backups with different frequencies, using information found within this article.
If you do not currently own a GoodSync license, download the free 30-day fully-functional trial.
We will use four GoodSync features:
- on-file-change automatic synchronization option
- periodic automatic synchronization option
- time-based parametrization in folder paths
- ability to create destination folders that do not exist
You can read more about these subjects in the GoodSync Manual:
https://www.goodsync.com/manual#auto_tab
https://www.goodsync.com/manual#environment_variables
Step 1: Setting up paths
Source folder: set your left path to be the source folder you want to back up. This approach only works when your source folder is local. This requirement is needed due to the fact that file monitoring only reliably works on a computer’s local drives.
Destination folder: add time-based parameters to the right path to set up the destination folder.
GoodSync supports the following variables:
%YYYY% — current year.
%MM% — current month, from 01 to 12.
%DD% — current day of the month, from 01 to 31.
%DOW% — current day of the week, from 0 to 6.
%WOM% — current week of the month, from 1 to 4.
%HH% — current hour, from 00 to 23.
%II% — current minute, from 00 to 59.
For example, a destination path can be set to:
C:\Backup Destination Directory\Backup %YYYY%-%MM%-%DD%\
Each time GoodSync runs on a new day, it will create a new directory (ensure the “Create Folder if Does Not Exist” option is ON) with the full date. For example, on February 7, 2018 full back will be performed to this directory:
C:\Backup Destination Directory\Full Backup 2018-02-07\
The destination folder can exist on any of the file systems supported by GoodSync:
https://www.goodsync.com/manual#file-systems
Step 2: Setting up automation
Right click on the job you are editing, select the “Options” menu item.
In the Options window, select the “Auto” menu item.
In the auto section, check “On File Change“ and “On Schedule” checkboxes.
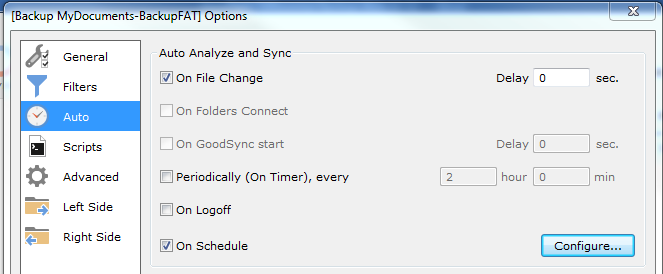
Click the “Configure…” button to select the scheduling details:
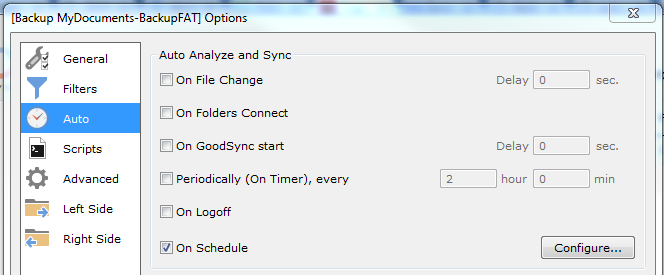
Click the “Configure…” button and select the desired schedule, e.g., on Sundays:
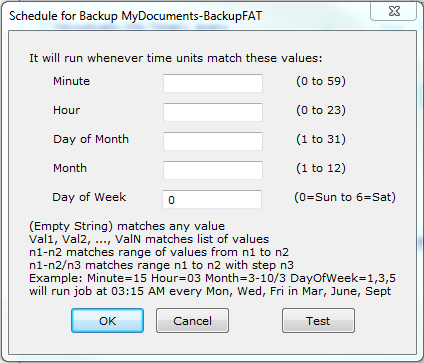
This particular setting will force GoodSync to perform a full backup once a week on Sundays
What to expect
After you enter all these settings and save the Auto settings, the following will happen:
GoodSync will create a subfolder at a destination folder with today’s date.
GoodSync will perform a full back of the source folder into the destination folder.
After the full backup is finished, GoodSync will start monitoring the source folder for changes and sending copies of all changed / newly created files to the destination folder.
The following day, GoodSync will create a new folder with the new day’s date and will send all changed / newly created file on that date to that new folder.
When Sunday comes, GoodSync will continue monitoring and propagating changes, but at some point will also make a full copy of the source folder to the destination folder.
This process will continue daily.
A data purging process can be performed via scripting. Scripts can either be run on schedule independently or executed as a post-synchronization script for GoodSync.
You can read more about GoodSync built-in scripting here: https://www.goodsync.com/manual#scripts_tab
